3 New Google Maps Features You’ll Want to Try Out
Google Maps added several new features to its app that you’ll be able to use in the coming weeks on iOS and Android. The latest update will be more useful in providing you with the best route to take while traveling on a bicycle, and also can alert you when a friend or relative arrived at a location safely.
Keep reading to see what the newest features are, as well as six lesser-known features we recommend trying to help make it easier to arrive at your destination. For more, discover hidden Google Maps tricks for travelers.
New: Get alerts on Google Maps when friends arrive at or leave a location
Google added a new feature to its Maps app that notifies you when a friend or relative arrives at or leaves a specified location. For instance, if you’re waiting on your friend to meet you at a concert, you can request to be notified when they arrive at the venue. The person you’re requesting notifications for needs to first share their location with you; they’ll also be alerted when you send the request and can deny it.
To get started, select your profile icon and tap Location Sharing. Choose the person you’d like to request location notifications from the list. Next, select Add to add an address to get updates from your friend. You’ll next choose a designated location, as well as when to be notified (arriving or leaving) and tap Save.
This feature is rolling out to Android and iPhone users now.
New: Use Immersive View to experience landmarks in aerial view
As a start to launch Google’s new Immersive View feature, it’s rolling out aerial views of nearly 100 landmarks in cities like Barcelona, London, New York, San Francisco and Tokyo. With this update, you can get a virtual view of structures like the Empire State Building. You can see if a building is available by searching for a landmark in Google Maps and going to the Photos section.
New: Get more detailed cycling route information
If you bike nearly everywhere you go, you’ll soon be able to compare bike routes to determine which way to go. You’ll also be able to see the elevation along the route, what the traffic is like, and if there will be stairs or steep hills. The route will show if you’ll be biking on a major road or a local street.
Google said it’ll start rolling this new feature out in the coming weeks in the cities where cycling directions are available.
1. Use Live View to guide you to your destination when walking
When you’ve parked your car five blocks away from your destination, it can be tricky trying to follow a small blue dot to figure out where you’re going. With Google’s Live View toolyou can see exactly where you’re going by holding up your phone screen.
The feature uses your camera to scan the buildings around you and places a huge arrow on the display to help you find the exact location you need to be in. Here’s how to use it.
1. In the Google Maps app, enter your destination and tap Directions.
2. Select the Walking icon at the top of the map screen.
3. On the bottom of the screen, tap the Live View buttons. It’s located next to the Start buttons.
4. Point your camera at the buildings and signs on the street (note that you’ll need to give the app access to your camera). When you start walking toward your destination, large arrows and the street name will appear on your screen to guide you.
2. Download routes for when you lose phone signal
It never fails. When you need directions the most, your phone loses its signal. Fortunately, Google Maps lets you download your route ahead of time so that you never have to worry about getting lost. This trick is especially useful if you’re traveling in an area with poor cell phone coverage.
1. Enter your destination in the Google Maps apps.
2. At the bottom of the screen, tap the plac enamel or address.
3. Scroll to the right and tap Download.
4. Tap Download again. The map for the area you’ve selected will now be available to you offline.
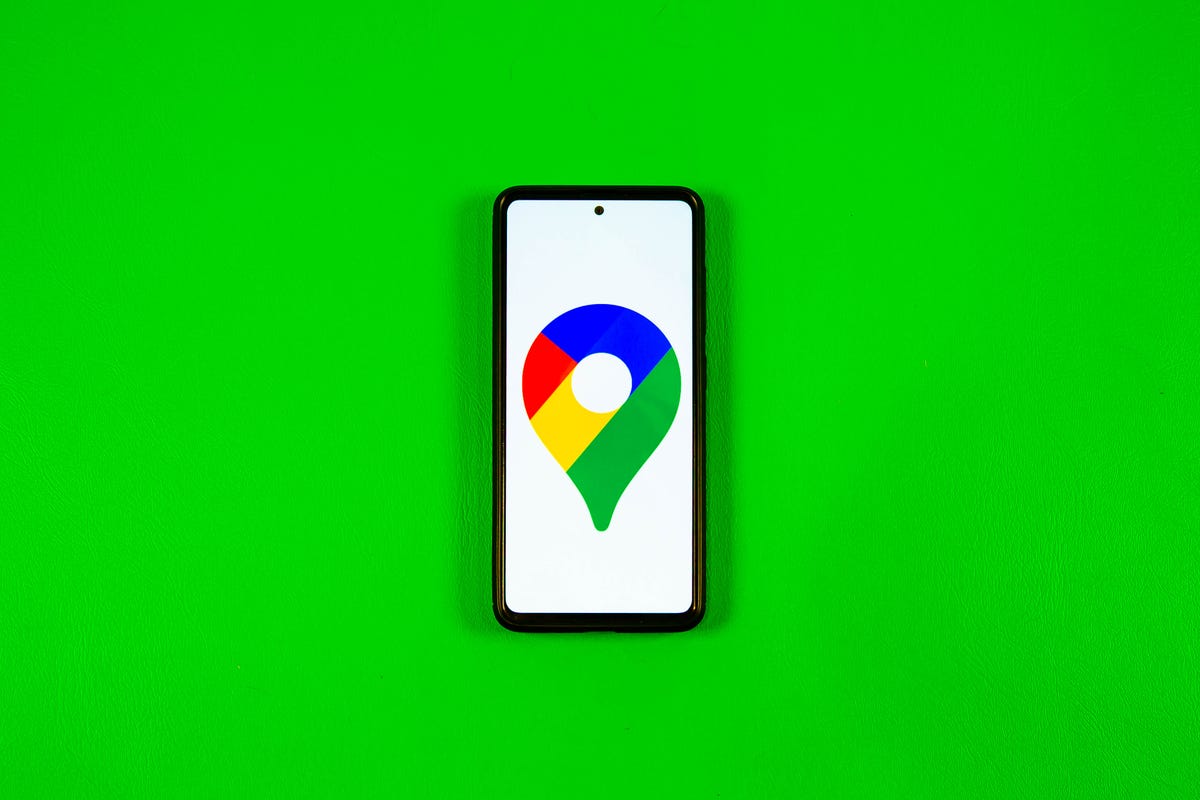
Sarah Tew/CNET
3. Keep your destinations private with Incognito Mode
A feature for Android and iPhone users lets you go incognito while using Google Maps. This means you can hide your location from other Maps users, as well as locations you’ve searched for. So if you’re trying to surprise your special someone with a fancy necklace, this is what you’ll need to do.
Open the Google Maps app, tap your profile icon in the top right corner and select Turn on Incognito Mode. When you’re ready to turn the setting off, follow the same steps and select Turn off Incognito Mode.
4. Include multiple travel stops to get an accurate ETA
If Google says your trip will take seven hours but it ends up being eight, it may be because you didn’t include multiple stops along the way. Google Maps lets you add stops so you can get a more accurate destination time.
1. In the Google Maps app, enter your first destination, like a gas station or coffee shop.
2. Tap Directions.
3. Tap the three-dot menu in the top-right corner.
4. Tap Add stop. Add as many stops as you anticipate taking.
5. Press Done when you’re finished adding stops. Now, you’ll get a more accurate ETA when planning trips.
5. Find a parking space for your car
Knowing where you can and can’t park your car is essential, especially if you’re running late to work or driving to an unfamiliar place. Instead of driving around and hoping you’ll eventually find a parking spot, use Google Maps to point you in the right direction.
1. In the Google Maps app, enter the location you’ll need to park at or nearby.
2. Tap Directions.
3. Zoom in to the location to see all the P icons located near your destination. Tap a P (for parking).
4. Tap Add stop. The parking spot will be added as the first stop on your route and you can continue on to your next destination.
6. Use Street View to see real photos of your destinations
Pictures can be deciiving, so before you book a hotel that seems nice, use the Street View feature to see what it looks like on Google Maps first. Next year, Google expects to fully roll out a new camera for Street View next year to help map and capture imagery from remote corners of the world.
1. In the Google Maps app, search for a location, like a hotel you’re considering staying at.
2. In the bottom left corner, you’ll notice a small box with a photo of the building. This is the Street View of the area, so tap it to see what it looks like.
3. You can zoom in and out by swiping your finger across the screen.
Want more tips? Check out these hidden Google Maps features for travelers that you may not know about.

